How to type accented upper-case characters, and more (Windows)
Posted on June 16, 2023, by Sébastien
———
This blog post is mostly relevant to people who often type French text, using a Windows computer.
However, even if you never write in French, as long as you’re on Windows, keep reading:
Some techniques showcased in this post will give you access to a very wide range of special characters, which might prove useful.
Introduction
The most common keyboard layout in France is the AZERTY layout, inherited from typewriters.
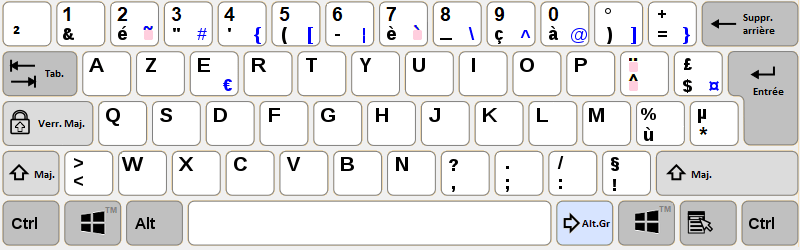
Image source: Wikipedia
Author: Campi63
License: CC BY-SA 4.0
With this keyboard layout, the caret / circumflex (^) as well as the diaeresis (¨) are dead keys, allowing anyone to type letters such as “Û” or “Ï”.
However, grave accents, acute accents, and the cedilla are represented by dedicated keys: à é è ù ç.
If you try to use them in combination with the “shift” key, you end up with, respectively: 0 2 7 % 9.
That being said, Linux and macOS users can turn them into capital letters (À É È Ù Ç), out of the box, simply by using the CAPS LOCK key.
That’s why it’s mostly a problem for Windows users.
Of course, you can always make mistakes, and then rely on spellchecking to fix them, but there are ways to get these characters, and more.
Recommended solution: a proper keyboard layout
You don’t have to buy a new keyboard or anything: this is a software solution, using freeware programs.
⚠️ Installing a new keyboard layout requires running executable files.
Make sure you download them from reputable sources.
My favorite: FR-OSS
This one is based on a standard (French) keyboard layout available on Linux.

Image source: Wikipedia
Author: Michka_B
License: CC BY-SA 4.0
Users familiar with the classic (Windows) AZERTY layout should feel right at home, as the positioning of the keys is exactly the same.
There are 2 major benefits, though:
Not only does it allow you to get accented caps using the CAPS LOCK key (À É È Ù Ç), but it also gives you access to a whole swath of other characters, using AltGr:
- Œ and œ (ligature of “o” and “e”, as in “cœur”)
- Proper French quotation marks: « guillemets »
- English typographic quotation marks, like “this”, in addition to "straight" quotation marks
With another font: — “Typographic” quotation marks — "Straight" quotation marks
- Typographic apostrophe (’) in addition to the straight single quote (')
With a different font:
— Typographic apostrophe (’)
— Straight apostrophe (')
- Non-breaking spaces
- Additional punctuation: ¿¡… (ellipsis as a single character) – (en dash) — (em dash)
- Mathematical symbols, such as ≤≥×·÷∕−≠±
- And more:
¬←↑↓→„ߥøØðЩ®™‘…
Even though the non-breaking space looks just like a regular space, it prevents unwanted line breaks, and should be used, in French:
- Before colons (:) semicolons (;) question marks (?) and exclamation marks (!)
- After opening quotation marks («) and before closing quotation marks (»)
- As a thousand separator (e.g. 100 000)
- To separate digits in phone numbers (e.g. 01 47 20 00 01)
I won’t bother you with the fact that there are actually 2 different widths of non-breaking spaces (you’re supposed to use the wider one for quotation marks and colons).
A Windows version of this comprehensive keyboard layout is available for download thanks to Michel Julier (Select FR‑OSS, not FR‑OSSc):
Don’t forget to set it as the default, in Windows settings (“Advanced keyboard settings”).
If you don’t remember where every character is, at first, feel free to use the “On‑Screen Keyboard” from Windows (search for it in the start menu).
More basic alternative: French keyboard with (Spanish) accents
I used the following keyboard layout for years (made by Christophe Bertrand):
It isn’t as advanced as the FR-OSS layout, and only provides:
- À É È Ù Ç – with CAPS LOCK
- á í ó ú ý ñ ¿ ¡ – using AltGr (or Ctrl + Alt)
- Á Í Ó Ú Ý Ñ – using Shift + AltGr (or Shift + Ctrl + Alt)
The next level: Bépo
If you’re up for a challenge, you can even learn an entirely new keyboard layout: bépo.
First, it gives you access to all the characters you might need for French text.
But its most important feature is the completely different positioning of the keys.
In particular, the most frequently used letters in French are placed on the middle row (the “home row”), in order to minimize finger motion, and therefore limit muscle strain.
In that regard, it’s reminiscent of the Dvorak keyboard layout for English.
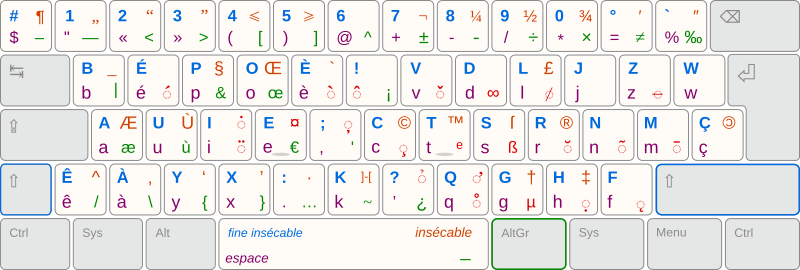
Image source: https://bepo.fr/wiki/Fichier:Bepo-1.1-complet.png
Author: Ergodis
License: CC BY-NC-SA 4.0
You can read more about the bépo keyboard layout on the bepo.fr wiki (in French):
For QWERTY users: the “US International” layout
If you’re more familiar with QWERTY than AZERTY, Windows provides a US layout with many additional characters, and where the following keys are dead keys:
'`"^~
Which allows you to type characters such as À, É, Ï, Û, Ñ, …
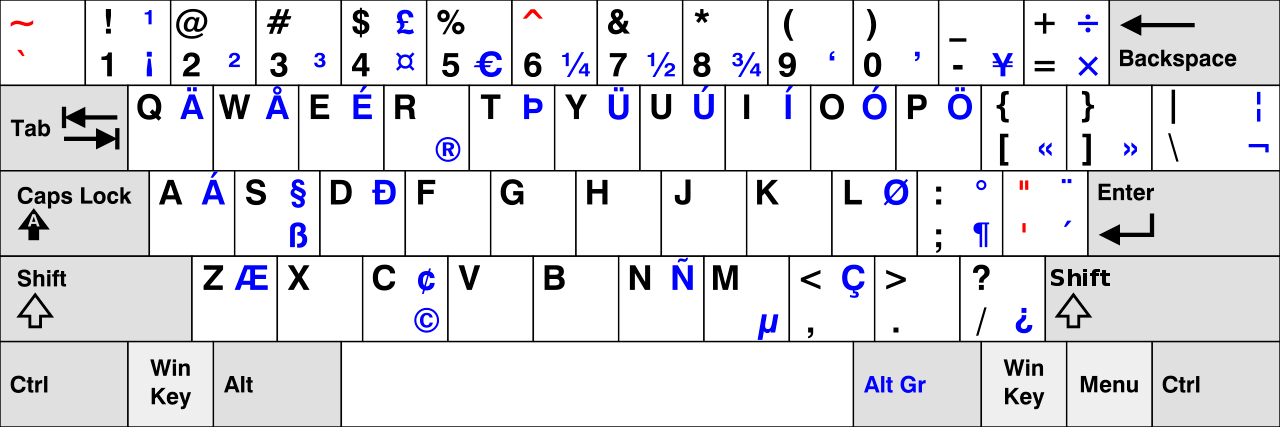
Image source: Wikipedia
License: CC BY-SA 3.0
In order to enable it:
- From the start menu, open the “Settings” item
- Look for “Language & Region”
- Then click on “English” (or the 3 dots on the right) > Language options
- You should see an option to “Add a keyboard”
- Enable “United States International”
The “US International” layout is also available for other operating systems.
Create your own layout
You can even create your own custom layout using the Microsoft Keyboard Layout Creator (MSKLC):
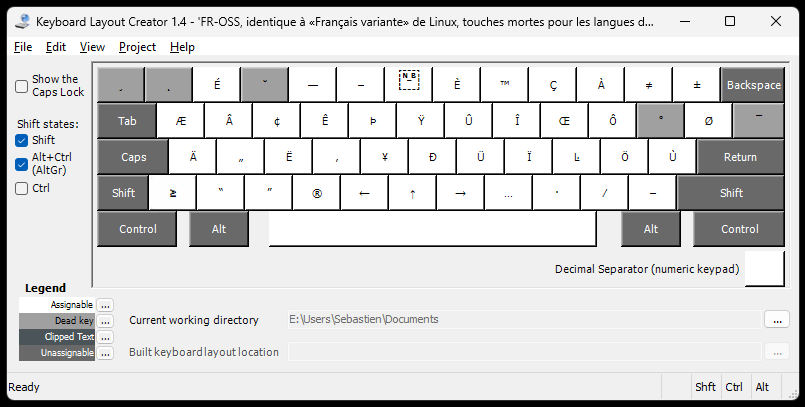
Built-in ways to get accents and other special characters
The tools in this section are suitable for occasional use, as getting a specific character with them takes a bit more time than by using a dedicated keyboard layout.
Emoji / special character selector
On Windows 10 and Windows 11, the emoji keyboard can be opened by pressing the following shortcut:
- Windows key + period (.) or
- Windows key + semicolon (;)
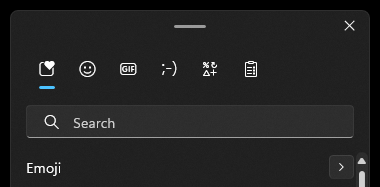
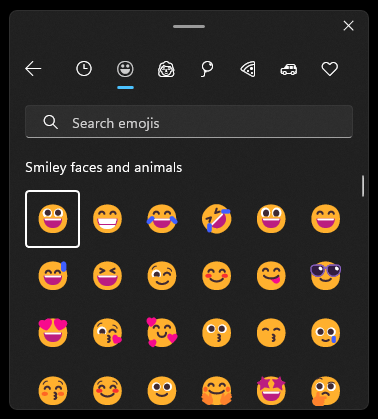
In addition to emojis (which are Unicode characters, by the way, not pictures), there’s also a special character tab, including accented characters, monetary symbols, mathematical symbols, and more.
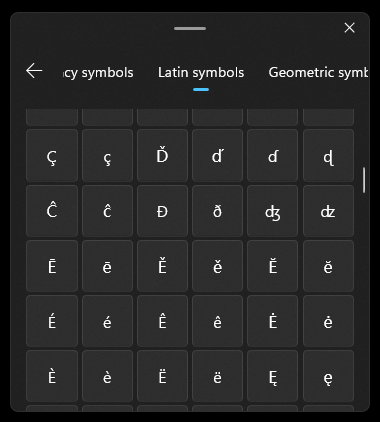
As soon as you click on a character, it gets inserted into the text you’re typing.
Character map
An older option – still available – is to use the character map.
Open the start menu, and search for “Character Map”.
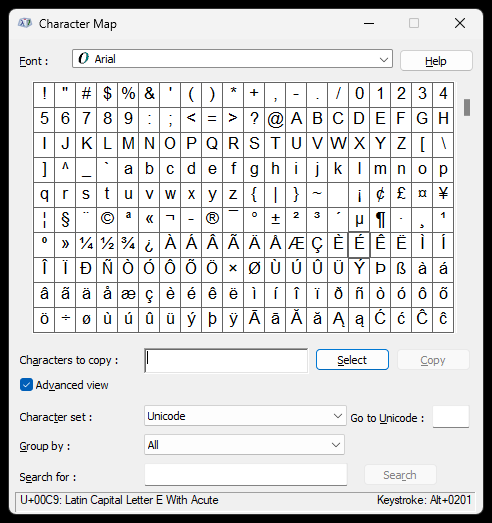
There, you can either scroll through the table of characters, or actually use the search field.
For example, if you search for “quotation”, you’ll get 13 different characters corresponding to all kinds of quotation marks.
You can then copy and paste the chosen character.
Alt codes
Windows has supported Alt codes for a very long time.
For instance, you can enter the following characters by holding the ALT key and then typing the corresponding number sequence on the numeric keypad:
- À → ALT + 0192
- É → ALT + 0201, or ALT + 144
- È → ALT + 0200
- Ù → ALT + 0217
- Ç → ALT + 0199, or ALT + 128
You can find a complete list on Wikipedia:
Obviously, memorizing several (dozen) codes is far from convenient.
Personally, I only ever remember ALT + 144 as the letter É is part of my first name 😄
One last alternative: PowerAccent / PowerToys
The PowerAccent utility by Damien Leroy offers an alternative way to type characters with accents, other diacritics, as well as monetary symbols and Greek letters.
You can restrict the character set to one particular language (e.g. French), or decide to use all available characters.
To use it, hold the base letter you want to use, and immediately hit either the space bar, the left arrow, or the right arrow.
Keep holding the letter key until you’ve selected the desired character.

Power users can use it as a part of Microsoft PowerToys.
Microsoft PowerToys is a set of utilities for power users to tune and streamline their Windows experience for greater productivity.
If you install the PowerToys, you’re going to get a lot more features than just accented / special characters though – and you probably don’t need all of them.
That being said, it does include the utility, named “Quick Accent” (turned off by default).