Comment saisir des majuscules accentuées, et bien plus encore (Windows)
Posted on June 16, 2023, by Sébastien
———
Cet article intéressera surtout les personnes qui écrivent souvent du texte en français, à partir d’un PC sous Windows.
De manière plus générale, du moment que vous êtes sous Windows, vous pourrez apprendre quelques trucs :
Certaines techniques présentées dans l’article vous donneront accès à de très nombreux caractères spéciaux. Ça peut toujours servir.
Introduction
La disposition de clavier la plus courante en France est l’AZERTY, héritée des machines à écrire.
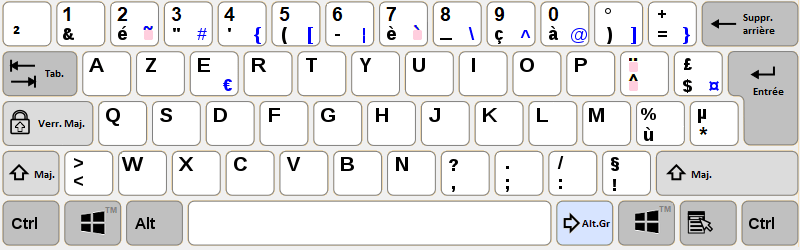
Source de l’image : Wikipedia
Auteur : Campi63
Licence : CC BY-SA 4.0
Avec cette disposition, l’accent circonflexe (^) et le tréma (¨) sont des touches mortes, ce qui permet de saisir sans problème les lettres « Û » ou « Ï ».
Par contre, les accents grave, aigu, et la cédille sont représentés par des touches dédiées : à é è ù ç.
Si vous essayez de les utiliser avec la touche « Maj. » (majuscule), vous obtenez, respectivement : 0 2 7 % 9.
Cela dit, les utilisateurs de Linux et de macOS peuvent les transformer en majuscules (À É È Ù Ç), sans bidouillage particulier, en utilisant simplement la touche « Verr. Maj. » (CAPS LOCK).
C’est donc principalement un problème pour les utilisateurs de Windows.
Bien sûr, vous pouvez toujours taper avec des fautes, puis vous appuyer sur un correcteur orthographique pour les corriger, mais il y a moyen d’obtenir ces caractères, et bien d’autres encore.
Solution recommandée : une disposition de clavier digne de ce nom
Vous n’avez pas besoin d’acheter un nouveau clavier, ou quoi que ce soit d’autre : c’est une solution logicielle, qui utilise des programmes gratuits.
⚠️ Installer une nouvelle disposition de clavier nécessite de lancer des fichiers exécutables. Ne les téléchargez pas n’importe où.
Ma préférée : FR-OSS
Non, rien à voir avec Jean Dujardin (et OSS 117).
Elle est basée sur une disposition standard (française) disponible sous Linux.

Source de l’image : Wikipedia
Auteur : Michka_B
Licence : CC BY-SA 4.0
Les utilisateurs qui ont l’habitude de l’AZERTY classique (de Windows) ne seront pas dépaysés : le placement des touches est rigoureusement identique.
Mais elle a 2 grands avantages :
Non seulement elle vous permet d’obtenir des majuscules accentuées, en utilisant la touche « Verr. Maj. » (CAPS LOCK) : À É È Ù Ç, mais elle vous donne aussi accès à tout un éventail de caractères, grâce à la touche AltGr :
- Œ et œ (ligature de « o » et « e », comme dans « cœur »)
- Les « vrais » guillemets français (chevrons doubles)
- Les guillemets-virgules, aussi appelés guillemets anglais, comme “ceci”, en plus des guillemets "droits" (guillemets dactylographiques)
Avec une autre police : — Guillemets “anglais” — Guillemets "droits"
- L’apostrophe typographique (’) en plus de l’apostrophe droite (') aussi appelée apostrophe dactylographique
Avec une police différente :
— Apostrophe typographique (’)
— Apostrophe droite (')
- Les espaces insécables
- Des signes de ponctuation supplémentaires : ¿¡… (points de suspension en un seul caractère) – (tiret demi-cadratin) — (tiret cadratin) · (point médian)
- Des symboles mathématiques, comme ≤≥×·÷∕−≠±
- Et plus encore :
¬←↑↓→„ߥøØðЩ®™‘…
Les espaces insécables sont visuellement identiques aux espaces « normaux », mais ils évitent les sauts de lignes non désirés.
En français, ils devraient être utilisés :
- Avant les deux-points (:) points-virgules (;) points d’interrogation (?) et points d’exclamation (!)
- Après les guillemets ouvrants («) et avant les guillemets fermants (»)
- Comme séparateur de milliers (ex : 100 000)
- Pour séparer les chiffres des numéros de téléphone (ex : 01 47 20 00 01)
Je ne vais pas vous embêter avec le fait qu’il y a en fait 2 largeurs différentes d’espaces insécables (on est censé utiliser le plus large pour les guillemets et les deux-points).
Une version Windows de cette disposition très complète est disponible sur le site de Michel Julier (choisissez FR‑OSS, pas FR‑OSSc) :
N’oubliez pas de la définir en tant que réglage par défaut, dans les options de Windows (« Paramètres avancés de clavier »).
Si vous ne vous souvenez pas de la position de chaque caractère, au début, n’hésitez pas à utiliser le « Clavier visuel » de Windows (faites une recherche dans le menu démarrer).
Une alternative plus basique : Clavier français avec accents (espagnols)
J’ai utilisé la disposition suivante pendant des années (créée par Christophe Bertrand) :
Elle n’est pas aussi avancée que la disposition FR-OSS, et fournit uniquement :
- À É È Ù Ç – via « Verr. Maj. » (CAPS LOCK)
- á í ó ú ý ñ ¿ ¡ – en utilisant la touche AltGr (ou Ctrl + Alt)
- Á Í Ó Ú Ý Ñ – avec Maj. + AltGr (ou Maj. + Ctrl + Alt)
Le niveau supérieur : Bépo
Si vous aimez les défis, vous pouvez carrément apprendre à utiliser une disposition complètement différente : le bépo.
D’une part, elle vous donnera accès à tous les caractères utilisés en français.
Mais sa caractéristique principale est le placement des touches complètement différent.
En particulier, les lettres les plus utilisées en français sont placées sur la rangée du milieu (rangée de repos), ce qui permet de limiter les mouvements des doigts, et par conséquent de diminuer la fatigue musculaire.
De ce point de vue là, l’idée est similaire à celle de la disposition Dvorak pour les anglophones.
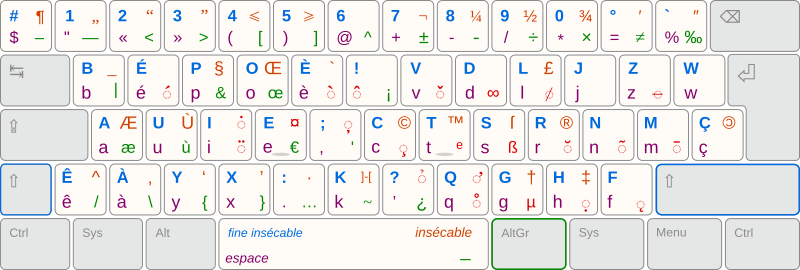
Source de l’image : https://bepo.fr/wiki/Fichier:Bepo-1.1-complet.png
Auteur : Ergodis
Licence : CC BY-NC-SA 4.0
Pour en savoir plus sur la disposition bépo :
Pour les habitués du QWERTY : la disposition « États-Unis International »
Si vous avez plus l’habitude du QWERTY que de l’AZERTY, Windows fournit une disposition « États-Unis » avec de nombreux caractères supplémentaires, et où les touches suivantes sont des touches mortes :
'`"^~
Ce qui permet de taper des caractères comme À, É, Ï, Û, Ñ, …
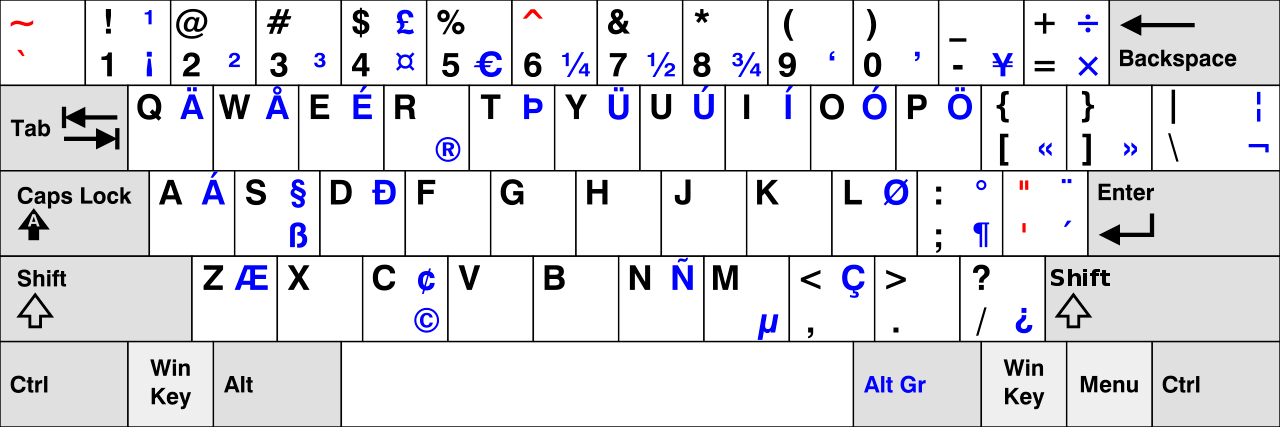
Source de l’image : Wikipedia
Licence : CC BY-SA 3.0
Pour l’activer :
- Depuis le menu démarrer, ouvrez les « Paramètres »
- Cherchez « Langue et région »
- Puis cliquez sur « Anglais » (ou les 3 points sur la droite) > Options linguistiques
- Vous devriez voir un bouton « Ajouter un clavier »
- Activez « États-Unis International »
Cette disposition est aussi disponible pour d’autres systèmes d’exploitation.
Créez votre propre disposition
Vous pouvez carrément créer votre propre disposition personnalisée, en utilisant l’outil Microsoft Keyboard Layout Creator (MSKLC) :
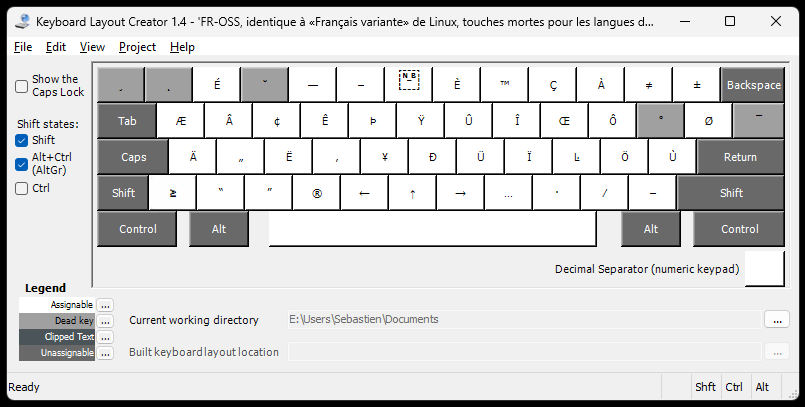
Outils intégrés pour obtenir des accents et autres caractères spéciaux
Les outils dans cette section sont adaptés pour un usage occasionnel, vu qu’il faut un peu plus de temps pour obtenir un caractère précis, qu’en utilisant une disposition de clavier dédiée.
Le sélecteur d’emojis / de caractères spéciaux
Sous Windows 10 et Windows 11, vous pouvez ouvrir le clavier d’emojis avec le raccourci suivant :
- Touche Windows + point (.) ou
- Touche Windows + point-virgule (;)
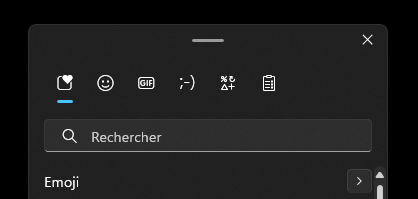
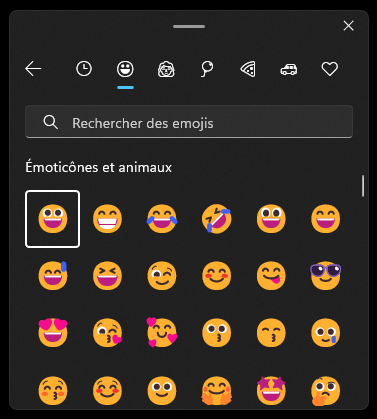
En plus des emojis (qui sont des caractères Unicode, au passage, pas des images), il y a aussi un onglet pour les caractères spéciaux, avec notamment des caractères accentués, des symboles monétaires, mathématiques, et plus encore.
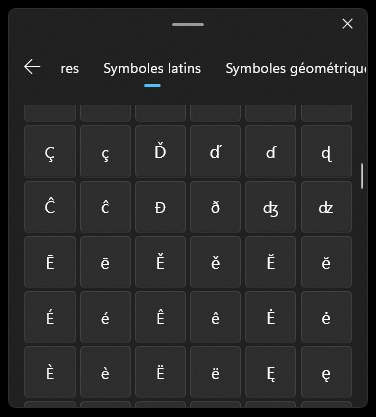
Dès que vous cliquez sur un caractère, il est ajouté au texte que vous êtes en train de saisir.
La table des caractères
Une solution plus ancienne – qui fonctionne toujours – consiste à utiliser la table des caractères.
Ouvrez le menu démarrer, et recherchez « Table des caractères »..
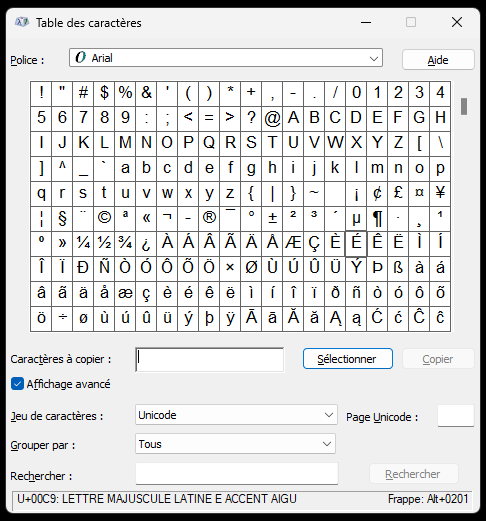
À partir de là, vous pouvez soit faire défiler le tableau de caractères, soit utiliser le champ de recherche.
Par exemple, si vous cherchez « guillemet », vous obtiendrez 13 caractères différents correspondant à des guillemets de toutes sortes.
Vous pouvez alors copier-coller le caractère choisi.
Codes Alt
Windows supporte des codes Alt (« Alt codes ») depuis très longtemps.
Par exemple, vous pouvez saisir les caractères suivants en gardant la touche ALT enfoncée, puis en tapant le code correspondant sur le pavé numérique :
- À → ALT + 0192
- É → ALT + 0201, ou ALT + 144
- È → ALT + 0200
- Ù → ALT + 0217
- Ç → ALT + 0199, ou ALT + 128
Une liste complète est disponible sur Wikipedia :
Évidemment, mémoriser plusieurs (dizaines) de codes n’est absolument pas pratique.
Personnellement, le seul dont je me rappelle est ALT + 144, et c’est parce que la lettre É fait partie de mon prénom 😄
Une dernière alternative : PowerAccent / PowerToys
L’utilitaire PowerAccent de Damien Leroy offre une autre manière de taper les caractères avec des accents, d’autres signes diacritiques, ainsi que les symboles monétaires et les lettres grecques.
Vous pouvez limiter le jeu de caractères proposés à une langue précise (ex : le français), ou bien choisir d’utiliser tous les caractères disponibles.
Pour l’utiliser, gardez la lettre qui vous intéresse enfoncée, et appuyez immédiatement sur la barre d’espace, la flèche de gauche, ou la flèche de droite.
Gardez la touche de base enfoncée jusqu’à ce que vous ayez sélectionné le caractère voulu.

Les utilisateurs avancés (« power users ») peuvent l’utiliser au sein des PowerToys de Microsoft.
Microsoft PowerToys est un ensemble d’utilitaires permettant aux utilisateurs chevronnés d’affiner et de simplifier leur expérience de Windows pour améliorer leur productivité.
Par contre, si vous installez les PowerToys, vous allez vous retrouver avec beaucoup plus de fonctionnalités que simplement les accents / caractères spéciaux – et vous n’aurez probablement pas besoin de tout ça.
Cela dit, ils incluent bien l’utilitaire, nommé « Accent rapide » (« Quick accent »). Il est désactivé par défaut.